Installing your certificate Instalasi sertifikat
After installing your certificate in Internet Explorer, it will be available for use in Outlook 2007. Setelah menginstal sertifikat Anda di Internet Explorer, maka akan tersedia untuk digunakan di Outlook 2007. To use your certificate in Outlook 2007, do the following: Untuk menggunakan sertifikat dalam Outlook 2007, lakukan hal berikut:
- Choose "Tools" in the Outlook menu bar Pilih "Tools" pada menu bar Outlook
- Choose "TrustCenter" Pilih "TrustCenter"
- Choose the "Email Security" Option Pilih "Email Keamanan" Option
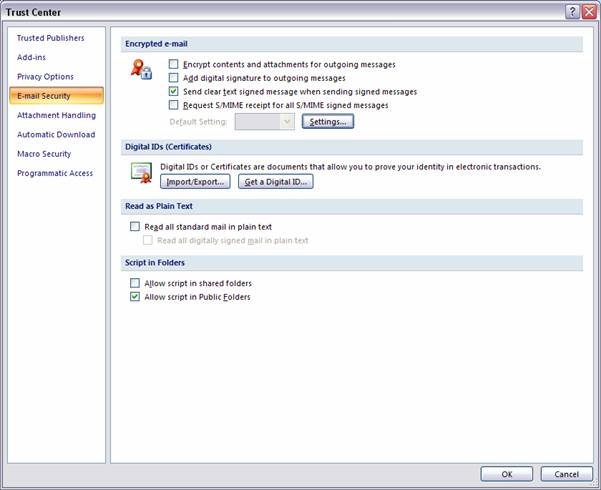
To define your security settings and to specify which certificate you wish to use you need to define your default security settings. Untuk menetapkan pengaturan keamanan anda dan untuk menentukan sertifikat mana yang ingin Anda gunakan Anda harus menetapkan pengaturan pengaman standar. To do so you need to click the "Settings..." Untuk melakukannya Anda harus mengklik "Pengaturan ..." button. tombol. You will then see the following screen: Anda akan melihat layar berikut:
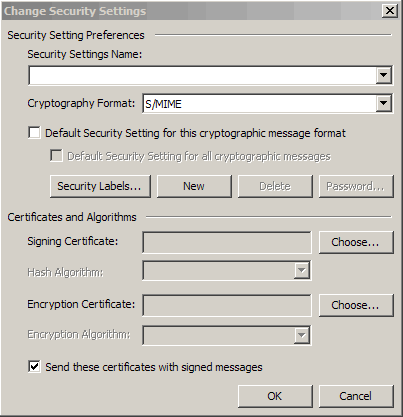
You can create different security settings and give these separate names. Anda dapat membuat pengaturan keamanan yang berbeda dan memberikan nama-nama yang terpisah tersebut. You can define the following settings: Anda dapat menetapkan pengaturan berikut:
- Secure Message Format (type of e-mail) Secure Message Format (jenis e-mail)
- Digital Signature Settings Pengaturan Tanda tangan digital
- Encryption Settings Pengaturan enkripsi
- Security Setting Preferences (setting defaults) Preferensi Pengaturan Keamanan (pengaturan default)
The first step is to give your setting a name, this you can choose yourself: Langkah pertama adalah untuk memberikan pengaturan nama Anda, ini Anda dapat memilih sendiri:
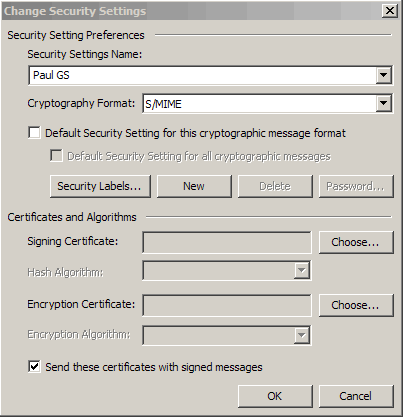
The "Digital Signature" settings allow you too choose the certificate you wish to use for signing your emails. The "Digital Signature" Pengaturan juga mengijinkan Anda memilih sertifikat yang ingin Anda gunakan untuk menandatangani email Anda. If you click the "Choose..." Jika Anda klik "Pilih ..." button you will be presented by an overview of your personal certificates: tombol Anda akan disajikan oleh ikhtisar sertifikat pribadi Anda:
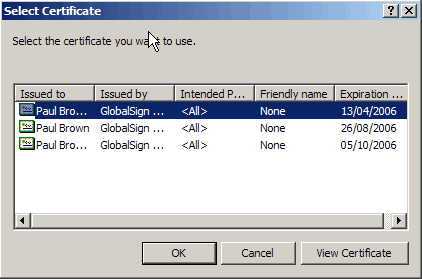
You can view each certificate by first selecting a certificate and then clicking on the 'View Certificate…' button. Anda dapat melihat setiap sertifikat dengan terlebih dulu memilih sebuah sertifikat dan kemudian mengklik link 'Lihat Sertifikat ...' tombol. You will now have a screen which gives an overview of the certificate: Anda akan mempunyai layar yang memberikan tinjauan tentang sertifikat:
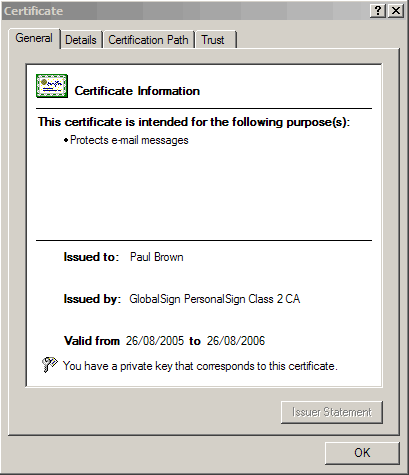
When you find the certificate you want to use select it and click "OK": Bila Anda menemukan sertifikat yang akan digunakan pilih dan klik "OK":
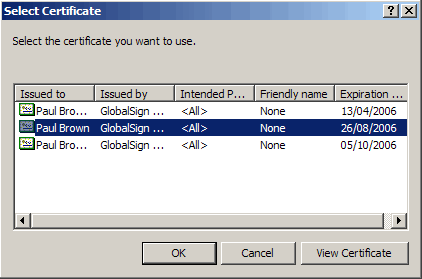
The certificate will now be added to both the "Signing Certificate" and "Encryption Certificate" box for this security setting. Sertifikat sekarang akan ditambahkan ke dalam "Penandatangan Sertifikat" dan "Enkripsi Sertifikat" kotak untuk pengaturan keamanan ini.
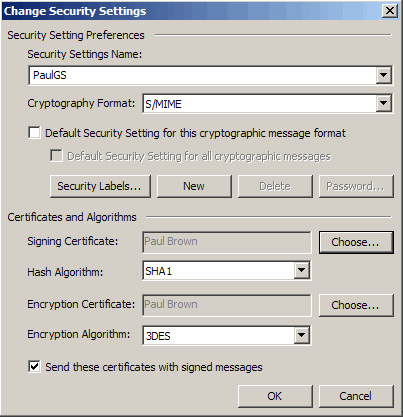
However if you wish to change your Encryption Certificate, you can do so by clicking "Choose..." Namun jika Anda ingin mengubah Enkripsi Sertifikat, Anda dapat melakukannya dengan mengklik "Pilih ..." next to "Encryption Certificate" and following the above procedure to select your desired certificate: samping "Encryption Sertifikat" dan mengikuti prosedur di atas untuk memilih sertifikat yang diinginkan:
Both "Signing Certificate" and "Encryption Certificate" settings section also allow you to define which type of hashing algorithm you want to use for the creation of your signatures (SHA-1, MD5 or 3DES etc). Kedua "Menandatangani Sertifikat" dan "Enkripsi Sertifikat" Bagian Pengaturan juga mengijinkan Anda untuk menentukan jenis algoritma hashing yang ingin anda gunakan untuk menciptakan tanda tangan Anda (SHA-1, MD5 atau 3DES dll).
Click "OK" to save this Security Setting. Klik "OK" untuk menyimpan Pengaturan Keamanan ini.
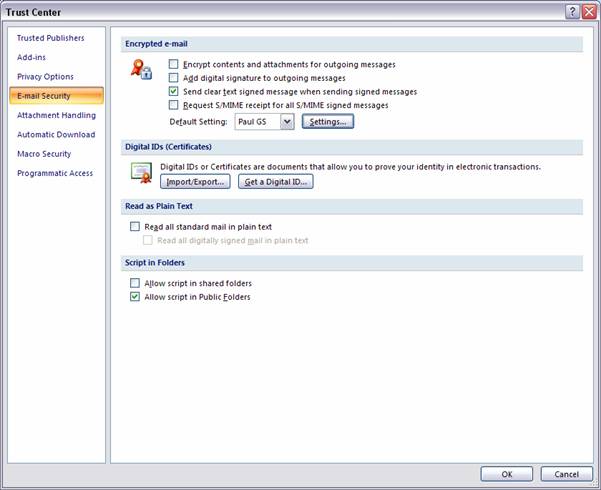
------------------------------------------------------------------- -------------------------------------------------- -----------------
Digitally signing your e-mail messages with Microsoft Outlook 2007 Penandatanganan digital e-mail dengan Microsoft Outlook 2007
The first step to securing your e-mail messages is to sign them using your digital certificate. Langkah pertama untuk mengamankan pesan e-mail ini untuk login dengan menggunakan sertifikat digital Anda.
Open a new email window: Buka jendela email baru:
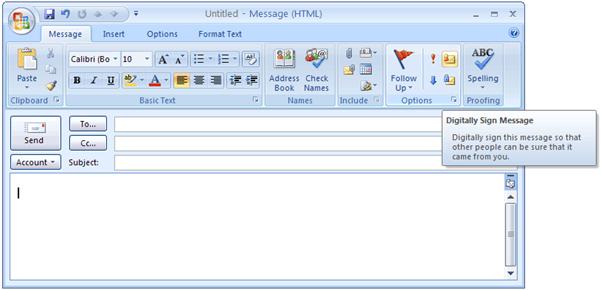
In the Message ribbon in the Options section you will see two Mail Security icons, the first is the signing icon and selecting this will sign your email with the chosen certificate, the second is the encrypting icon and selecting it will encrypt your email (note: you will need the public key of your recipient before you can encrypt your email). Dalam Pesan pita di bagian Pilihan Anda akan melihat dua ikon Keamanan Mail, yang pertama adalah penandatanganan ikon dan memilih ini akan menandatangani email Anda dengan sertifikat yang dipilih, yang kedua adalah ikon dan memilih mengenkripsi akan mengenkripsi email Anda (catatan: Anda akan memerlukan kunci publik penerima Anda sebelum Anda dapat mengenkripsi email Anda).
Signing Icon Sign Icon | Encrypting Icon Encrypting Icon |
|
|
Your digital signature enables the recipient of your message to verify that you actually sent the message and that it was not altered along the route. Tanda tangan digital Anda memungkinkan penerima pesan untuk memverifikasi bahwa Anda benar-benar mengirimkan pesan dan itu tidak berubah di sepanjang rute. Signing your email will also give your recipient your public key, this will allow your recipient to send you encrypted emails in the future. Menandatangani email Anda juga akan memberikan penerima kunci publik Anda, ini akan memungkinkan penerima untuk mengirim email terenkripsi Anda di masa depan.
When you sign your message, it does not mean that anybody can intercept or read your message. Ketika Anda menandatangani pesan Anda, itu tidak berarti bahwa siapa pun dapat menangkal atau membaca pesan Anda. Signing a message does not affect the contents of the message in any way or protect the message from being intercepted and read by someone other than the intended recipient. Menandatangani pesan tidak mempengaruhi isi dari pesan dengan cara apapun atau melindungi pesan dari yang dicegat dan dibaca oleh orang lain selain penerima yang dimaksud. To ensure that only the recipient can read a message, you must also encrypt the message. Untuk memastikan bahwa hanya penerima dapat membaca pesan, Anda harus juga mengenkripsi pesan.
If the recipient of your signed message uses an S/MIME–enabled e-mail package, he can still read your message. Jika penerima pesan menandatangani Anda menggunakan S / MIME-diaktifkan paket e-mail, ia masih dapat membaca pesan Anda. In that case, your digital signature shows up as an attachment. Dalam hal ini, tanda tangan digital muncul sebagai lampiran. The signed icon shows that the received message was signed. Ditandatangani ikon menunjukkan bahwa pesan yang diterima ditandatangani.
![]()
The untrusted signature icon shows that the received message was signed by a certificate which was issued by a CA which you do not trust yet (because you have not installed its root certificate or it has been revoked). Ikon tanda tangan yang tidak terpercaya menunjukkan bahwa pesan yang diterima ditandatangani oleh sertifikat yang dikeluarkan oleh CA yang tidak percaya belum (karena Anda belum menginstall akarnya sertifikat atau telah dicabut). This icon looks like: Ikon ini tampak seperti:
![]()
You can sign your messages each time you want to sign or you can configure your security settings (as described previously) to sign using a specific certificate. Anda dapat sign pesan Anda setiap kali Anda ingin sign atau Anda dapat mengkonfigurasi pengaturan keamanan Anda (seperti yang dijelaskan sebelumnya) untuk menandatangani menggunakan sertifikat tertentu.
------------------------------------------------------------------- -------------------------------------------------- -----------------
Encrypting / scrambling your e-mail messages with Outlook Enkripsi / mengacak e-mail dengan Outlook
The second step to secure your e-mail messages is to encrypt them. Langkah kedua untuk mengamankan pesan e-mail adalah untuk mengenkripsi mereka. E-mail messages are relatively easy for other people to intercept or read. Pesan e-mail relatif mudah bagi orang lain untuk menangkal atau membaca.
You can avoid this by encrypting your messages so that only the recipient of the message can read it. Anda dapat menghindari ini dengan mengenkripsi pesan Anda sehingga hanya penerima pesan yang dapat membacanya. Encrypt with Outlook 2007 is as easy as signing. Mengenkripsi dengan Outlook 2007 adalah semudah penandatanganan.
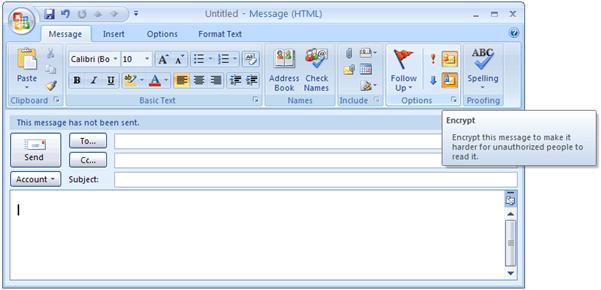
To encrypt your message you need to have a copy of the digital certificate of the intended recipient. Untuk mengenkripsi pesan Anda Anda harus memiliki salinan sertifikat digital penerima yang dimaksud. When you receive a signed email, you can save the certificate of the sender in your Contacts List. Bila Anda menerima email masuk, Anda dapat menyimpan sertifikat dari pengirim dalam daftar Kontak Anda. You need to create an entry in the Contacts List if you want to send encrypted email to that person. Anda perlu membuat entri dalam Kontak Daftar jika Anda ingin mengirim email terenkripsi ke orang tersebut. You must also import his digital certificate into your Contacts List. Anda harus juga dapat mengimpor sertifikat digitalnya ke Daftar Kontak Anda.
You can also find someone's certificate in the online directory of the certification authority (GlobalSign) Anda juga dapat menemukan seseorang sertifikat dalam direktori online otoritas sertifikasi (GlobalSign)
When you receive an e-mail, the encrypted icon indicates that the message has been encrypted. Bila Anda menerima e-mail, dienkripsi ikon menunjukkan bahwa pesan telah dienkripsi. This icon appears in the lower right corner (blue padlock) of the address pane. Ikon ini muncul di pojok kanan bawah (biru gembok) dari panel alamat. The encryption process is done automatically. Proses enkripsi dilakukan secara otomatis.
You can encrypt your messages each time you want to encrypt or you can configure your security options so that your messages will be automatically encrypted every time the digital certificate resides in your address book. Anda dapat mengenkripsi pesan Anda setiap kali Anda ingin mengenkripsi atau Anda dapat mengkonfigurasi opsi keamanan sehingga pesan Anda akan secara otomatis dienkripsi setiap kali sertifikat digital berada di buku alamat Anda.
When you receive an encrypted message the encrypted icon appears on the email window: Bila Anda menerima pesan terenkripsi yang dienkripsi ikon muncul pada jendela email:
![]()
------------------------------------------------------------------- -------------------------------------------------- -----------------
Managing correspondents' digital certificates. Mengelola koresponden 'sertifikat digital.
To send someone an encrypted message, you need a copy of their digital certificates in your Contacts List. Untuk mengirim pesan seseorang yang dienkripsi, Anda memerlukan salinan sertifikat digital mereka dalam Daftar Kontak Anda.
------------------------------------------------------------------- -------------------------------------------------- -----------------
Save a digital certificate from a signed message. Simpan sertifikat digital dari pesan yang ditandatangani.
When you receive a signed or encrypted message, you can save the digital certificate of that person in your Contacts List. Bila Anda menerima pesan ditandatangani atau terenkripsi, Anda dapat menyimpan sertifikat digital orang itu dalam daftar Kontak Anda. You first need to use your right mouse button and select the senders details: Pertama, anda perlu menggunakan tombol mouse sebelah kanan dan pilih rincian pengirim:

This will give you the following screen, Select "Add to Outlook Contacts": Ini akan memberikan layar berikut, Pilih "Tambahkan ke Outlook Contacts":
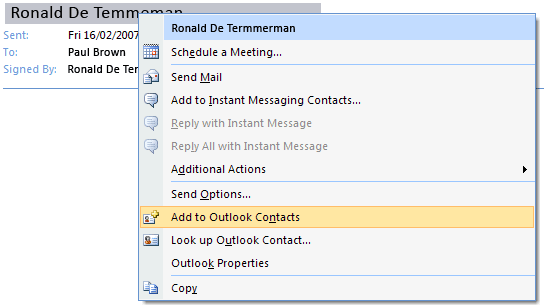
To check the certificate has been added to your contacts details, Click the "Certificates" tab. Untuk memeriksa sertifikat telah ditambahkan ke rincian kontak Anda, Klik "Sertifikat" tab. The certificate should be listed here: Click "Save and Close" to save it in your contacts. Sertifikat tersebut seharusnya tercantum di sini: Klik "Simpan dan Tutup" untuk menyimpannya dalam kontak Anda.
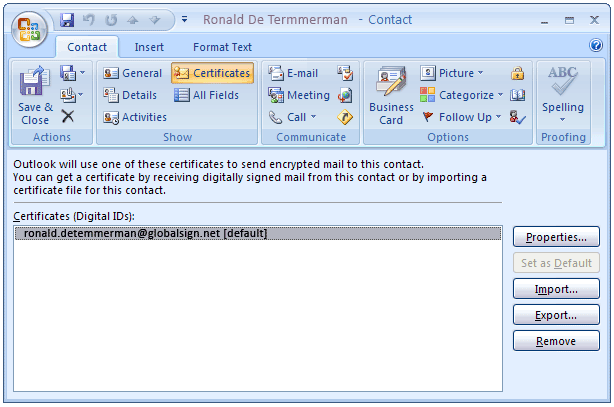
------------------------------------------------------------------- -------------------------------------------------- -----------------
Importing a downloaded digital certificate. Mengimpor sertifikat digital yang di-download.
You can search for a digital certificate in an online database such as GlobalSign's, download the certificate and add it to your Contact details of your contact so that you can send an encrypted message to that person. Anda dapat mencari sertifikat digital dalam sebuah database online seperti GlobalSign's, men-download sertifikat dan menambahkannya ke Kontak rincian kontak Anda sehingga Anda dapat mengirim pesan terenkripsi kepada orang itu.
To import a downloaded digital certificate in your Contacts List: Untuk mengimpor sertifikat digital yang di-download dalam Daftar Kontak Anda:
- In Outlook 2007, create a new address or open an existing one in your Contacts List Di Outlook 2007, menciptakan alamat baru atau buka yang sudah ada dalam Daftar Kontak Anda
- Choose "Certificates" Pilih "Sertifikat"
- Choose "Import" Pilih "Impor"
- Select the downloaded file with the digital certificate and choose 'open' Pilih file yang didownload dengan sertifikat digital dan pilih 'terbuka'
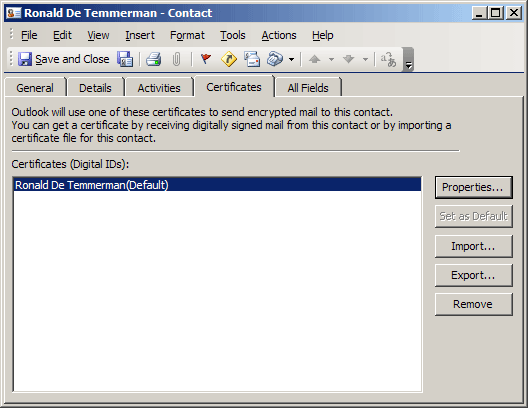
------------------------------------------------------------------- -------------------------------------------------- -----------------
To remove a digital certificate from your Contacts Untuk menghapus sertifikat digital dari Kontak Anda
- Open the address of the person from whom you want to remove the digital certificate. Membuka alamat orang dari siapa Anda ingin menghapus sertifikat digital.
- Choose "Certificates" Pilih "Sertifikat"
- Select the certificate you want to remove Pilih sertifikat yang ingin Anda hapus
- Click on "Remove" Klik "Hapus"
Note: When you remove someone's digital certificate you will no longer be able to send encrypted messages to that person. Catatan: Bila Anda menghapus seseorang sertifikat digital Anda tidak akan lagi dapat mengirim pesan terenkripsi kepada orang itu.

Tidak ada komentar:
Posting Komentar